Source: https://www.makeuseof.com/tag/create-aut…ackups-outlook-data/
Capture Date: 11.03.2018 19:37:12
Advertisement
If you’re a fan of desktop email, chances are that you use Microsoft Outlook to manage your inbox. Outlook stores your email data in a file with the PST extension. This contains all of your mail, calendar, and contact info.
You can hunt down this PST file by hand if you need it — perhaps you’re migrating to a new Windows account because of unfixable issues. However, if you want to regularly back up this file, or need to move it but don’t want to do so manually, there’s a tool that makes it fast and easy.
Safe PST Backup is a free utility that backs up your Outlook data to any folder you choose. The site asks you to enter your email address before downloading, but you can follow this direct download link to skip this. Once downloaded, install it as normal and double-click the new icon running in your system tray to open Safe PST Backup.
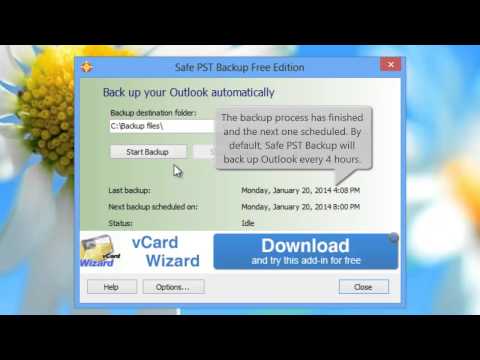
Without many options, the tool is simple to use. Click inside the Backup destination folder box to choose a place for your backups. You should pick a different hard drive if you’re using this for backup purposes. Then, the Start Backup button will begin the process. Once complete, the program will continue to back up your Outlook data once every four hours.
Click Options to change a few ways that Safe PST Backup runs. You can change the automatic backup schedule, or turn it off entirely. Most of the other settings won’t be useful for you, as they’re intended for enterprise use.
Have a broken inbox? Check out how to fix Outlook with its repair tool.
Do you back up your Outlook data? Let us know if you use this or a similar tool in the comments!
Image Credit: Redshinestudio via Shutterstock
Enjoyed this article? Stay informed by joining our newsletter!