Source: https://www.makeuseof.com/tag/amazing-go…gle-photos-features/
Capture Date: 11.03.2018 15:14:43
Advertisement
Google Photos has grown into an awesome service. From automatically backing up your phone’s pictures to letting you easily share your photos, there’s a lot to love for anyone who works with photos. 5 Tools to Sync & Auto-Upload Photos from Android to Cloud Storage 5 Tools to Sync & Auto-Upload Photos from Android to Cloud Storage Nothing is more convenient than taking a photo on your phone and automatically having it be backed up to the cloud. Read More
However, you might have missed some of Google Photos’ lesser-known functionality. Once you’ve set up free unlimited storage at high quality, check out some of these deeper features.
1. Create Animations
Whether you want to make a mini stop-motion animation or just make a slideshow of related pictures, Photos can help. Select the Animation button under the Assistant tab, and you can choose from 2–50 photos to add. Once you’re satisfied, click Create and you’ll have a neat little GIF ready to share.

These GIFs are great for making a quick slideshow of an event, but you’ll want to look at other tools if you’re making a GIF from your desktop. 3 Best Tools to Make Free Animated GIFs on Windows 3 Best Tools to Make Free Animated GIFs on Windows Keen to start creating your own GIFs? These tools will get you animated in no time. Read More
2. Make a Collage
Taking several photos and turning them into a collage is a great way to create a mini time-lapse or just mess around and make some memes. Instead of messing around with a manual image editor, you can make a clean collage in seconds.
Visit Assistant again and choose Collage. This lets you pick between two and nine of your pictures to mash into one collage image. Once that’s done, you’ll have a new image you can share with others.

3. Perform Quick Photo Edits
It’s not a replacement for Photoshop, but Google Photos lets you make minor adjustments to photos without any extra software. Open up a picture and click the Edit (pencil-shaped) button to start. Use the Color Filters tab for an easy preset color change, or try the Basic Adjustments tab to tweak the lighting, color, or pop. 13 Free Alternatives to Photoshop, Illustrator, Lightroom, & More 13 Free Alternatives to Photoshop, Illustrator, Lightroom, & More What if you don’t want to spend $50 per month on a Creative Cloud subscription? The good news is that there are free alternatives available. Here are some of the best. Read More
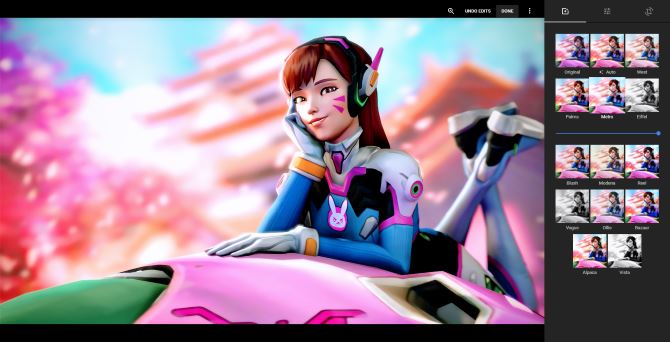
You can crop your photos, too. Try manually making adjustments or select one of the preset aspect ratios to make it easier — the Flip to Portrait option is perfect for making a phone wallpaper. If something got flipped, rotating it here only takes a click.
4. Watch a Slideshow
Want to watch all your photos go by? You can start a slideshow from any folder in Google Photos. Click on a picture to open it up, then click the three-dot menu in the upper-right corner. Choose Slideshow and your photos will start rolling by. This is perfect for turning your PC into a quick digital photo frame, maybe for guests at a party.
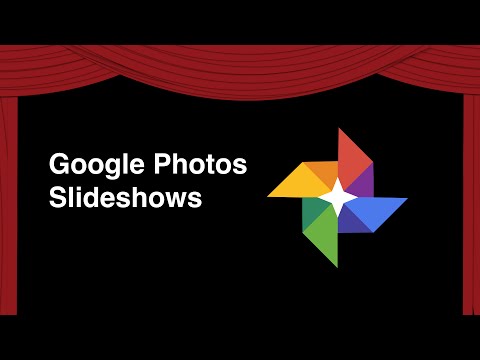
5. Scan Old Photos
Your recent memories are (hopefully) backed up in Google Photos and safe from hard drive failure, but what about your old physical photos? Whether you want to share them online or just have a digital copy for safe keeping, Google makes it easy with a special app. 6 Tips to Never Lose Your Photos While Traveling 6 Tips to Never Lose Your Photos While Traveling You should heed the following tips before embarking on your next trip, especially if the resulting photos are one your main reasons for taking the trip in the first place! Read More
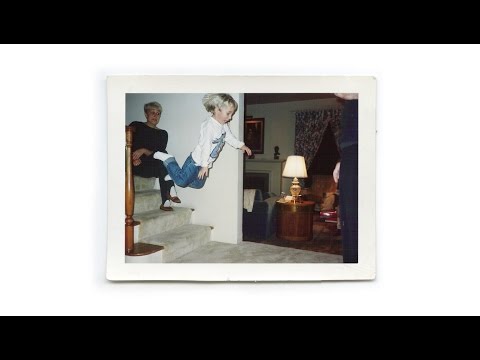
Download PhotoScan for Android or iOS to start digitizing your old pictures. You could spend a lot of time restoring these manually, but PhotoScan automatically detects the edges of photos, removes glare, and enhances them.
6. Free Up Device Space
Since Google Photos automatically backs up your pictures to its servers, having them on your device is a space-wasting duplicate. You might choose to keep a few special photos on your phone in case you’re in an area without service, but Photos can clean up the rest in seconds.
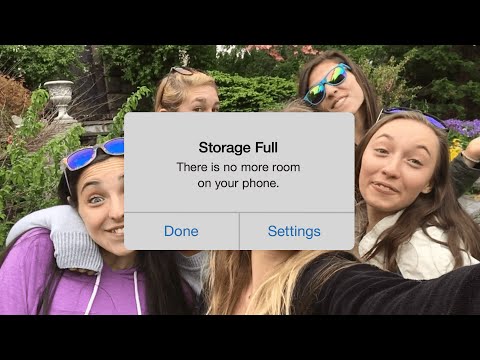
Open Google Photos on your device, open the left slide-out menu, and click Free up space. Photos will find all items that are already safely backed up and remove them from your device to save space. This is great for those who don’t have a lot of storage to spare. How to Survive Using an Old Android Phone with No Internal Memory How to Survive Using an Old Android Phone with No Internal Memory Using an ancient Android phone with barely any internal space is a huge pain. Here’s how to survive and make the most of it. Read More
7. Disable Suggested Edits
Google Photos tries to help you out with its Assistant. It’ll automatically create albums when you take lots of pictures in a short time or show “recommended” filters on some photos. If these annoy you, they’re easy to turn off.
Open the left slide-out menu and tap Settings. Expand the Assistant Cards field and you’ll see a couple of options:
- Creations automatically makes collages and animations.
- Rediscover this day shows you notable photos from years past.
- Suggested shares recommends that you share photos based on certain criteria.
- Suggested rotations will fix misaligned photos.
You should leave these on until you know that you don’t want them, as they are helpful at times.
8. Search for Anything
Behind the scenes, Google Photos does some interesting work on your pictures. Type anything into the search bar at the top to find photos related to that term. Searching for food will find pictures you’ve taken of your dinner, or Paris will find all the pictures you took on your vacation last year.

Next time you need to see every Selfie you’ve ever taken, this is the fastest method.
9. Link Photos and Google Drive
If you use Google Photos, you probably use Google Drive too. The cloud storage service provides 15 GB of space for free, so you might already have some pictures stored in it. To access them in Photos without manually moving them, open Settings in Photos and check Show Google Drive photos & videos in your Photos library. The Only Google Drive Guide You’ll Ever Need to Read The Only Google Drive Guide You’ll Ever Need to Read Google Drive is the perfect combination of online file storage and document management tools. We explain how to best use Google Drive on- and offline, by yourself and in collaboration with others. Read More
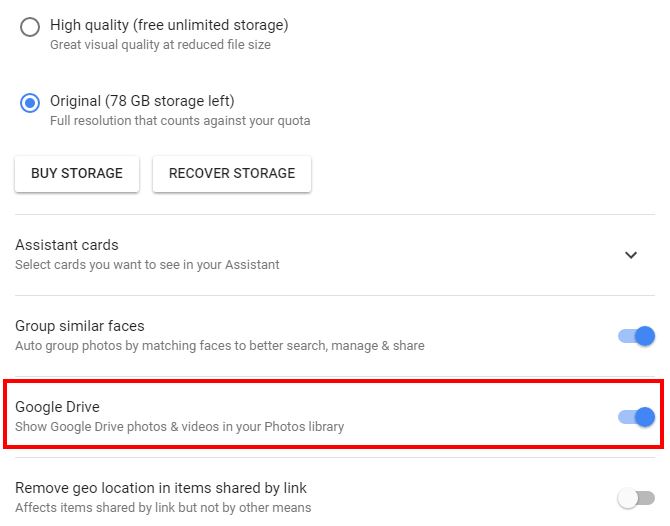
You can pair in the opposite direction, too. Open Google Drive, click the gear in the top-right, and choose Settings. Under General, check the box to Automatically put your Google Photos into a folder in My Drive. This adds a new folder at your Drive’s root called Google Photos for easy access.
10. Back Up Any Phone Folders
On Android, pictures are separated into different folders. Photos you download from a WhatsApp conversation are in a different place from screenshots, for instance. If you want Google Photos to back up pictures from sources other than your camera (or stop backing up some folders), you can tweak this. 6 Ways To Take Screenshots On Android 6 Ways To Take Screenshots On Android This is how to take a screenshot on Android — no matter what version you’re running. Read More
Open the left sidebar and tap Settings. Choose Back up & sync and tap Back up device folders. This lets you see all the folders on your phone that contain images. Turn each on or off with its slider depending on your preference. Whenever Photos detects a new folder, it will ask you via a notification if you’d like it backed up.
11. Quickly Download Everything
Did you know that Google lets you download an archive of all your account data? Using the Google Takeout page, you can grab all the information on your Chrome, Drive, Hangouts, Play, Mail, Photos, and other accounts. To download just your Photos, click the Select none button at the top-right of the list, then enable the slider for Google Photos. Make sure you’ve selected All photo albums, then click Next at the bottom of the page. A Cautionary Tale: When Google Decides To Hold On To Your Personal Data And Won’t Let Go A Cautionary Tale: When Google Decides To Hold On To Your Personal Data And Won’t Let Go We trust Google with our personal data every day: What happens when they won’t let us take it when we need it? Here’s a cautionary story of a Google Takeout experience. Read More
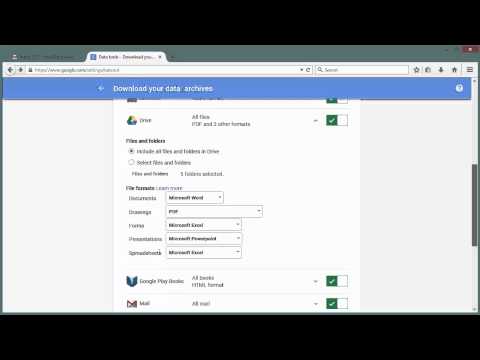
Choose your preferred download type (ZIP is fine) and maximum size, and whether you’d like it delivered via email or added right to your Drive. Give Google some time to prepare the data, and you’ll have everything in one place.
12. Share Any Photo With Anyone
What’s the fun of photos if you’re the only one who sees them? Google Photos makes it simple to send out your pics to friends even if they don’t use the app. Open any photo and click the Share icon to get a list of options. You can send them directly to Facebook, Twitter, or Google+, but you also have the option to create a shared album.
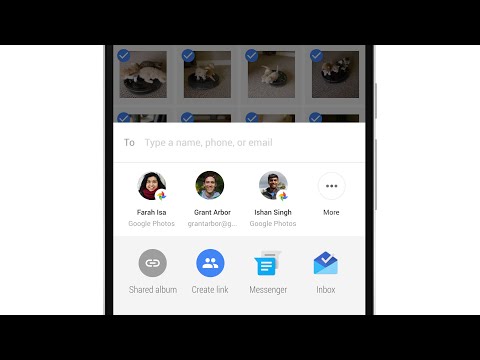
Once you share, you can decide whether others can add photos to the album. For a quicker method, just click Get Link for a URL you can send to anyone. It’s much faster than manually attaching it to a text or message.
How Do You Use Photos?
These are 12 little features you might have missed inside Google Photos — who’d have thought this service had so much to offer? If you’re only using Photos as a quick backup for your phone, you’re missing out! Try out these extras and you might just find your new favorite photo service.
For help with getting started, check out how to make Google Photos work for you. How to Make Google Photos Work for You with These Tips How to Make Google Photos Work for You with These Tips Google Photos could be the much-awaited solution to manage all your photos. But is it the best among all online photo sharing sites? Read More
Which awesome features of Google Photos did we miss? Let us know your best tricks in the comments!
Enjoyed this article? Stay informed by joining our newsletter!