Source: https://www.makeuseof.com/tag/5-free-too…-problem-windows-10/
Capture Date: 11.03.2018 15:07:25
Advertisement
Windows 10 is Microsoft’s latest and greatest operating systems (OS), but it’s far from flawless. Since its launch in July 2015, several people have encountered issues – both after upgrading from Windows 7 or 8.1, and after buying a new PC.
If you’ve upgraded to Windows 10, read about the common upgrade issues and how to fix them. 6 Common Windows Upgrade Issues & How to Fix Them 6 Common Windows Upgrade Issues & How to Fix Them Upgrading Windows 10 can cause a number of complications. We show you what to watch out for and how to prevent or fix issues. Read More
Thankfully, many free programs exist that will fix the most common problems on your PC. Our top five address major Windows 10 issues in the simplest ways possible.
These tools will fix your faulty or broken drivers, restore PC components that aren’t working, easily enable or disable hidden settings, resurrect features you loved from earlier Windows versions, and lock down your privacy settings.
Before installing them, check two important things…
Ensure Your PC Is Updated and Secure
Microsoft regularly addresses many of Windows 10 flaws with system updates, so you should first ensure your PC is updated and set to update automatically.
To do this, head to Start > Settings > Update & security > Windows Update. Here, click the Advanced options link at the bottom. On Windows 10, updates always download automatically, but to install, often a restart is required.
If you rarely reboot your computer, make sure the dropdown menu at the top is set to Automatic. Also tick Give me updates for other Microsoft products when I update Windows. Finally, go back, click Check for updates, and restart if needed.
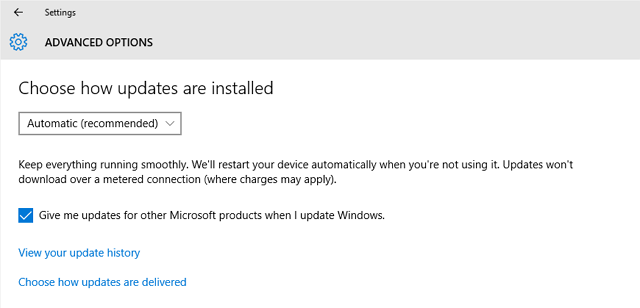
Apart from running Windows Update, install suitable antivirus protection. There’s Windows Defender, but Microsoft’s aged security tool is far from the best method of securing Windows 10. Here are five free security programs we think offer the best all-round security for Windows PCs. How to Use Windows Defender Malware Protection on Windows 10 How to Use Windows Defender Malware Protection on Windows 10 Like any Windows operating system, Windows 10 is open to abuse and vulnerable to online threats. Security software is mandatory. Windows Defender is a good place to start and we guide you through the setup. Read More
On to the five best programs to fix any major problem that you’ve encountered in Windows 10.
1. Driver Booster
If your Windows 10 PC encounters hardware problems (for example, with a speaker or printer), a faulty driver could be the culprit. We previously showed you how to take control of driver updates in Windows 10. Take Back Control Over Driver Updates in Windows 10 Take Back Control Over Driver Updates in Windows 10 A bad Windows driver can ruin your day. In Windows 10, Windows Update automatically updates hardware drivers. If you suffer the consequences, let us show you how to roll back your driver and block future… Read More
Thankfully, several free tools can update your drivers in a few clicks. The best among them is Driver Booster, which claims to fix and update 200,000 Windows drivers.
Remember to read and untick any unwanted boxes during installation because its parent company (IObit) tries to covertly add bloatware. A tool called Unchecky can help with that, too.
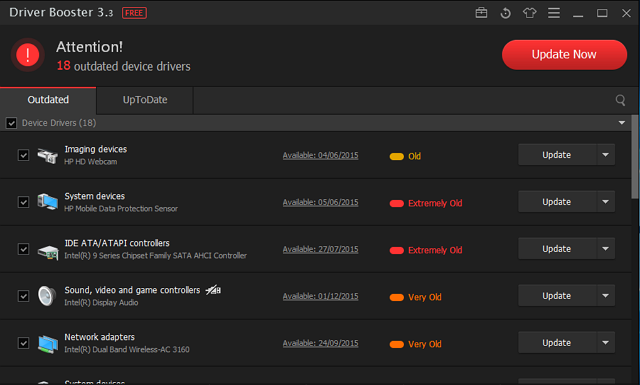
The program is divided into two tabs – Outdated and UpToDate. Select the former and click Update Now at the top to update all your outdated drivers in one go.
The program automatically updates these drivers for you, saving you loads of time and effort. You can follow its update progress at the top. You can also schedule the program to check and inform you about any outdated drivers that you can then update.
Driver Booster creates an automatic restore point before updating your drivers and it has options to automatically shut down or reboot your PC after it’s done – useful if you’re updating many drivers or in the cases where some new drivers may need a reboot to work.
2. FixWin 10
FixWin 10 is a great free program to fix issues within Windows 10 and it’s portable, meaning it doesn’t require installation.
The program is divided into six neat sections, each representing problems with a specific component (File Explorer, System Tools, etc.). Each section contains at least 10 fixes (see the full list here). Some of the fixes may require a reboot, but you’ll be informed of this when you click the Fix button.
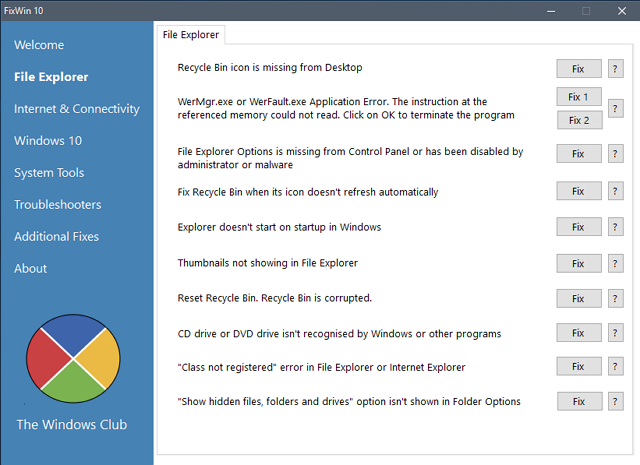
The Welcome section lets you create a restore point (which we recommend doing) and fix any corrupted files on your computer. The one-click fixes in the File Explorer category let you add your Recycle Bin icon to the Desktop (if you don’t see it). From here, you can also expose your PC’s hidden files and folders. Similarly, the System Tools section lets you fix problems with the Task Manager, Registry Editor, and Device Manager.
If you can’t locate the fixes you want, click the Windows 10 section where you’ll see common fixes relating to your Start Menu, Wi-Fi connection problems, Windows Update, and even Office programs. The Additional Fixes section lets you address problems that take place after upgrading your to Windows 10 – such as Office files not opening and problems accessing Windows Media Player.
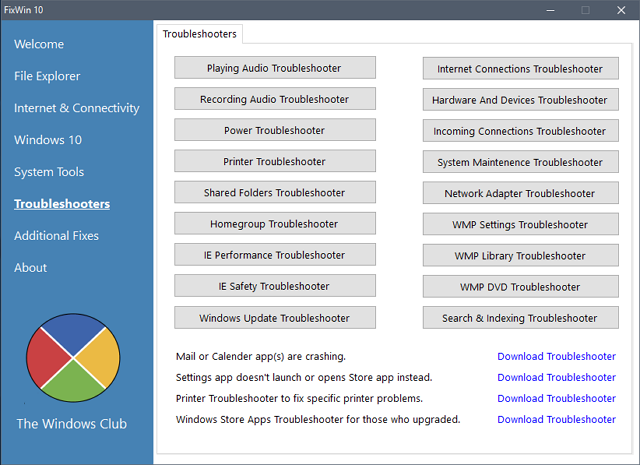
The Troubleshooter section works a little differently. Instead of providing one-click solutions, it has easy-to-understand options that’ll open the relevant device Troubleshooter tool on your PC. You would otherwise have to manually search and open them. The Windows troubleshooters can easily fix problems with regard to your printer, speakers, Internet connection, and Windows Update.
3. Ultimate Windows Tweaker 4
Ultimate Windows Tweaker is made by the same parent company as FixWin10 (The Windows Club). This is immediately evident because both programs share the same easy-to-use interface.
Unlike FixWin 10, which actually addresses Windows 10 issues and lets you fix them, this program lets you quickly enable, disable, hide, or remove certain features from Windows.
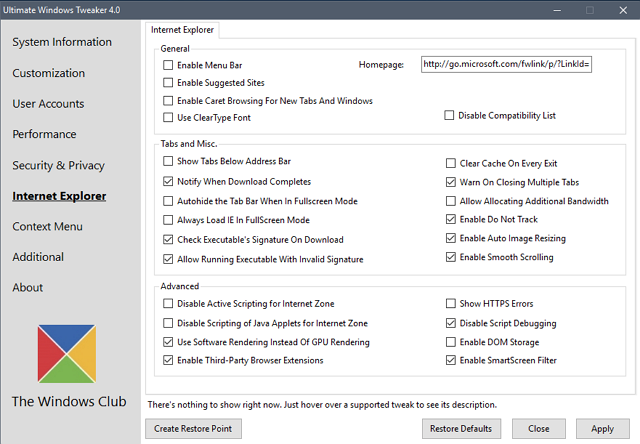
You can make each change listed in this program using the Windows 10 Settings app, the Registry Editor, or the Group Policy Editor. However, Ultimate Windows Tweaker puts all the options within neat sections that list relevant issues which you can then address quickly.
Click the Create Restore Point button at the bottom left before you start, tick the changes you want to make, then click Apply at the bottom. The Additional section lets you bring back Windows 7’s Windows Photo Viewer with one click.
There are over 200 Windows 10 tweaks that are available at the click of a button. Making wholesale changes to your OS has never been easier.
4. Missed Features Installer 10
Windows 10 is not a bad OS. In fact, it was one of the best releases of 2015, fixing many of the flaws that alienated Windows 8.1 users. But people love Windows 7, which remains the most popular Windows version by far!
Windows 10 is the better OS, but if you can’t live without certain Windows 7 features, the Missed Features Installer comes to the rescue.
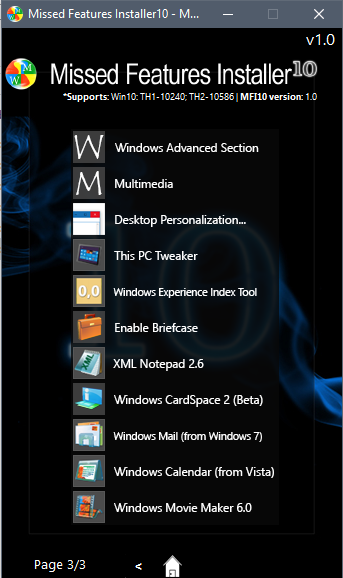
The program itself is a package containing several reputed (and safe) third-party programs that resurrect features from earlier Windows version to Windows 10. For example, you can use it to add a Windows 7-like Start Menu, bring back Desktops gadgets, Windows Movie Maker, and the Windows Experience Index Tool.
Its installation ISO file is over 1 GB. In earlier Windows versions, you would need to burn this to a DVD before running the ISO file. However, Windows 10 lets you simulate a virtual environment, so you can run these files directly. Open the ISO file and run the setup file within. We’ve explained how to use the program to resurrect lost features to Windows 10. 5 Lost Features You Can Resurrect in Windows 10 5 Lost Features You Can Resurrect in Windows 10 Windows 10 is quite different and chances are you’re missing a few familiar features. Did you lose Windows Media Center, DVD support, or classic games during the upgrade? We may have a solution for you! Read More
5. O&O Shut Up 10
We’ve spoken at length about Windows 10’s Privacy issues and Microsoft has received a lot of flak for it. Windows 10 contains many privacy settings you can customize. However, as with the programs above, you can benefit from tools that make this job easier and one of the best among them is O&O ShutUp 10.
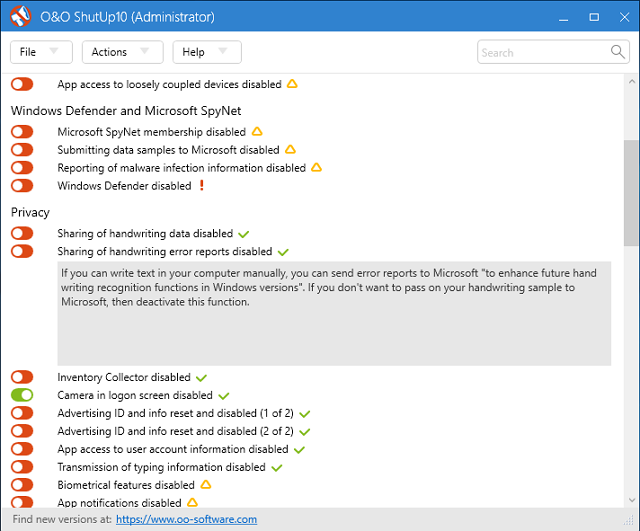
The program is divided into nine sections (including Security, Privacy, and Windows Update), each offering various options. The same settings are available in Windows 10, but it’s not always clear what they do. Using O&O Shut Up, however, you’ll find that each setting comes with a detailed explanation of what it does. If you just want to apply all the recommended settings of the program, click the Actions dropdown menu and select that option.
You should address all options marked with red exclamation marks because these denote settings that are switched off, but need to be switched on. For example, the program informed us that Windows Defender was disabled.
What Windows 10 Programs Do You Use to Fix Problems?
While we think that these are the best programs to fix any problem in Windows 10, there are tons of other programs and apps (both free and paid-for) that address its many issues. At the end of the day, much of it comes down to the problems you’ve encountered and the tools you’re comfortable using to address them. Fix Windows Issues by Creating a New User Account Fix Windows Issues by Creating a New User Account Have you been troubleshooting a Windows issue to no avail? Creating a new user account could be your last resort. It’s tricky, but we’ll show you how to do it right. Read More
Are there any programs you’ve used to address a particular issue that’s not mentioned here? Let us know in the Comments section below.
Enjoyed this article? Stay informed by joining our newsletter!