Source: https://www.makeuseof.com/tag/best-apps-…lt-windows-features/
Capture Date: 11.03.2018 15:16:14
Advertisement
A lot of default Windows software doesn’t cut it. We’ve covered five stock programs that you should replace with superior downloads, but not all software needs a total uproot. 5 Awesome Programs to Replace Default Windows Software and Apps 5 Awesome Programs to Replace Default Windows Software and Apps Some Windows software just can’t compete with superior alternatives. Here are five Windows default tools you should replace with free third-party apps. Read More
Some standard Windows tools become even better when supplemented with another app. Here are our favorite tools for adding features and fixing annoyances in default Windows features.
1. Classic Shell
Classic Shell became wildly popular when the lack of a Start Menu in Windows 8 left users in the cold. Even though Windows 10 brings back the Start Menu, Classic Shell has its uses in making your Start Menu and File Explorer more useful. 2015!? No Way Microsoft! How to Get Your Windows 8.1 Start Menu Now 2015!? No Way Microsoft! How to Get Your Windows 8.1 Start Menu Now Windows 8 won’t get a native Start Menu after all. But why wait on Microsoft? Here’s how you can help yourself with third party tools like Classic Shell or Start8 and other workarounds. Read More
If you prefer the Windows 7-style Start Menu with recent apps on one side and shortcuts to Documents, Control Panel, and more on the right, you can restore that with Classic Shell. It also supports the ancient Windows 9x-style menu if you still want to use that for some reason. Whichever you choose, you can tweak it with theme packs, drag-and-drop organization, and custom shortcut links.
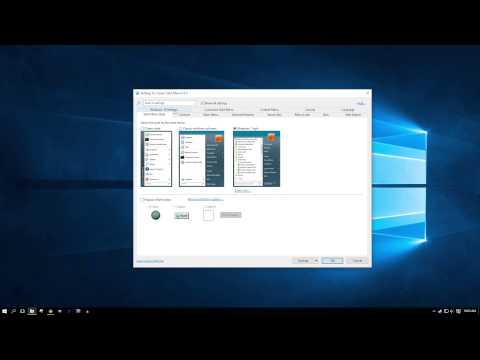
Also included in Classic Shell are improvements for the File Explorer. It adds a new toolbar for common options that Windows omits, shows more information in the status bar, and more. In addition, Classic Shell shows the simpler Windows XP prompt in the duplicate file warning box.
Everything this software offers can be disabled, so if you only want a few changes, you don’t have to use everything else.
Download — Classic Shell
2. 7+ Taskbar Tweaker
The Windows Taskbar hasn’t undergone radical changes like the Start Menu has, but it’s still worth tweaking. Our favorite tool for getting more out of your Taskbar is 7+ Taskbar Tweaker. It adds new shortcuts and lets you make tweaks not possible through the Settings — see our guide to all of 7+’s features. 6 Advanced Taskbar Tweaks for Windows 10 6 Advanced Taskbar Tweaks for Windows 10 Windows 10 has brought many changes and the taskbar wasn’t spared. Still, many small tweaks can enhance your experience. We’ll show you how you can customize it to perfection. Read More
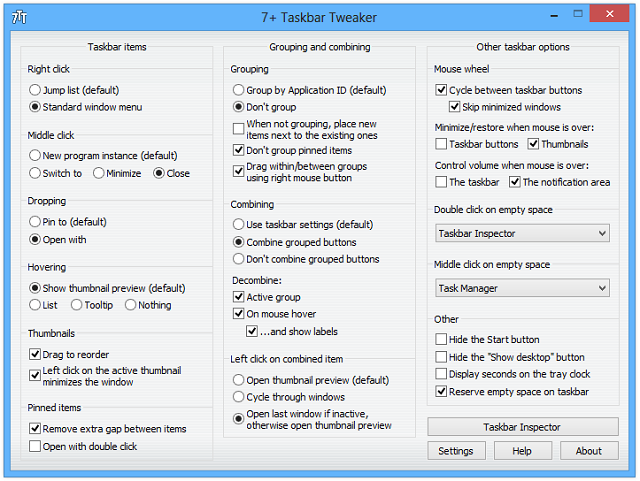
Using this tool, you can remove the gap between icons to cram even more apps onto your Taskbar. It also lets you change how items group and if they should ever de-group. You can add shortcuts such as using your mouse wheel to change the volume or showing the desktop when you double-click on Taskbar space. If you don’t want to see the Start button or Show Desktop area, you can hide them with 7+.
7+ Taskbar Tweaker covers pretty much every change you could make to your Taskbar. Give its various options a try and you might find your new favorite shortcut! 12+ Custom Windows Keyboard Shortcuts for the Geek in You 12+ Custom Windows Keyboard Shortcuts for the Geek in You Windows includes hundreds of keyboard shortcuts, but you can create your own shortcuts to nearly anything you’d like. Here’s how to customize your Windows shortcuts. Read More
Download — 7+ Taskbar Tweaker
3. Clover
The Windows File Explorer has plenty of powerful alternatives, but it’s fine out of the box for most needs. Thankfully, there are plenty of tools to enhance it, and Clover is one of the most useful. It simply adds Google Chrome-like tabs on top of your File Explorer window, so you don’t have to open multiple windows when working in several folders at once. 10 Best Extensions to Enhance Windows File Explorer 10 Best Extensions to Enhance Windows File Explorer If you use Windows, you use File Explorer — it’s the primary tool for navigating around your files and folders. Try out these handy extensions to get more out of File Explorer. Read More
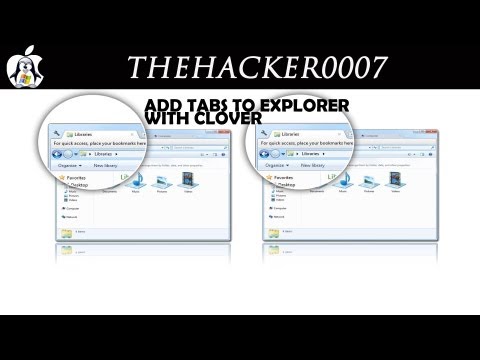
Clover also adds a bookmarks bar, so you can access your most-used folders instantly. It’s not the most exciting tool, but if you’re used to the tabs that so many other applications offer, Clover brings the File Explorer up to par.
Download — Clover
4. Revo Uninstaller
Windows’ built-in uninstall utility is fine, but it can miss extra pieces that software leaves behind. Do it better with Revo Uninstaller, which supplements the standard Windows procedure by scanning for leftover files once the uninstall has completed. 3 Best Third-Party Uninstallers & Why You Need Them 3 Best Third-Party Uninstallers & Why You Need Them To uninstall a Windows program, you can’t just hit ‘Delete’ — you need to run the software’s uninstaller. Unfortunately, the ‘Uninstall a program’ option in the Windows Control Panel does not always completely remove it… Read More
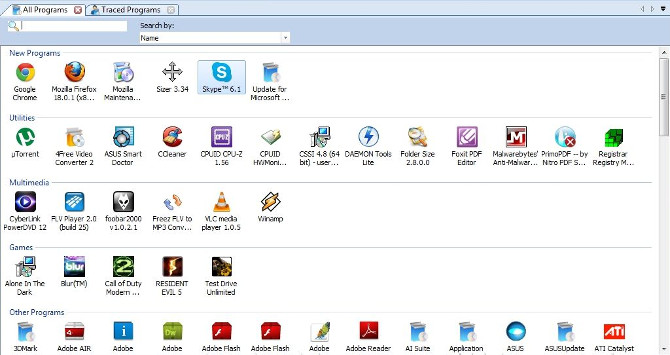
Revo has many other features that make it a standalone tool. If you’re only using its uninstall prowess, though, it can be considered a Windows enhanced in that case.
Download — Revo Uninstaller
5. Ditto
The clipboard is an incredibly useful tool, but it’s pretty volatile. While copying and pasting can save you hours of time, it’s easy to accidentally overwrite important information, plus you can only keep one item ready at a time. That’s why you need a clipboard manager to boost its functionality. Hold That Thought: 5 Reasons You Need A Clipboard Manager Hold That Thought: 5 Reasons You Need A Clipboard Manager When you think about it, copy paste is kind of weird. You copy stuff, but there’s no way to see it. And if you copy over what you had, it’s gone – forever. Read More

There are many free clipboard managers for different needs, but we like Ditto for most people. It has hotkeys for easy pasting, can remember hundreds of entries, and supports copying files, pictures, and text. If you use multiple machines, try Ditto’s encrypted cloud sync for one clipboard across multiple machines.
Anyone who copy/pastes more than an item or two per day needs a clipboard manager. Dealing with the hassle of a one-item clipboard is unnecessary!
Download — Ditto
6. AquaSnap
When working with lots of windows open, it’s important to keep them tamed so you don’t go crazy. Windows 10 makes it easy to split two windows on one screen and quickly hide windows, but AquaSnap adds so much more functionality. How to Supercharge Window Management in Windows 10 How to Supercharge Window Management in Windows 10 If you work in Windows all day, you know the pain of managing several program windows. Here’s a great tool for boosting app window management in Windows. Read More

This tool builds on the default window management features. Its Window Docking lets you snap windows to fit one-quarter of the screen instead of just half. Window Snapping turns every window into a magnet, so you can align apps perfectly with no wasted space. When you need a window always in view, just shake it and it will become transparent and stuck on top.
AquaSnap is available for free, but offers a limited feature set and only works on one monitor. You’ll have to purchase an $18 upgrade for extras like window tiling and use on multiple monitors.
Download — AquaSnap
7. Ultimate Windows Tweaker
For everything else, Ultimate Windows Tweaker (UWT) should handle the job. This massive customization tool collects dozens of awesome Windows tweaks all in one place. Many of these are changeable through Registry edits, but this utility makes them much more convenient. 7 Best Tools to Tweak and Customize Windows 10 7 Best Tools to Tweak and Customize Windows 10 Your Windows setup can be as unique as you are. We have compiled the best tools to help you customize the design and functionality of your Windows system. Read More
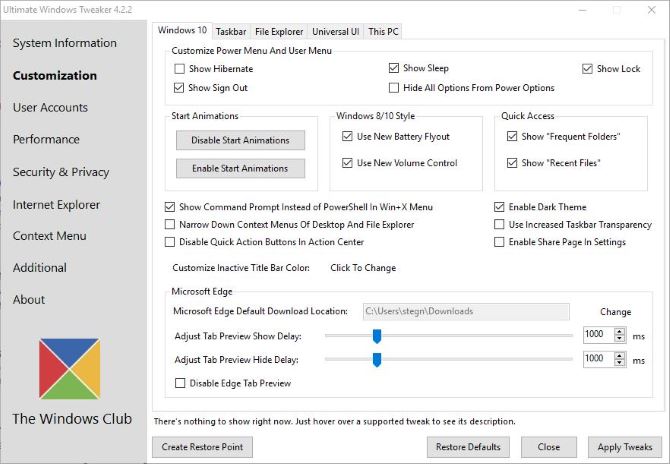
You’ll have to see for yourself everything that’s available in UWT. Here’s a sample of what you can do:
- Remove options from the Power Menu.
- Change taskbar margins.
- Disable notifications.
- Create a login message.
- Adjust the time Windows waits to kill non-responsive applications.
- Disable secure utilities such as the Registry Editor.
If you want to change something in Windows and can’t find it in the Settings app or Control Panel, chances are you’ll find it here. It’s the ultra Windows enhancer! Why Microsoft Is Killing the Windows Control Panel Why Microsoft Is Killing the Windows Control Panel The Control Panel is being decommissioned. In Windows 10, the Settings app has adopted most of its features in a more stylish and mobile-friendly interface. Is that really necessary? Read More
Download — Ultimate Windows Tweaker
How Do You Pimp Windows?
With the right tools, many of Windows’ default features become way better. There’s a pretty high probability that anything you want to upgrade in Windows can be done with these programs. What will you fix first?
There’s no software that can enhance the Windows software everybody should uninstall. 10+ Windows Programs You Should Uninstall 10+ Windows Programs You Should Uninstall Over time, you’ve probably installed a lot of software in Windows. However, not all of it is necessary. Here are several outdated or useless tools you can remove. Read More
What other tools are essential for beefing up Windows? Share your favorite customizations with us in the comments!
Enjoyed this article? Stay informed by joining our newsletter!