Source: https://www.maketecheasier.com/useful-ta…8Make+Tech+Easier%29
Capture Date: 16.09.2018 22:41:04
While Tasker for Android is powerful, it can sometimes be difficult to use. If setting up Tasker profiles has been a pain, then this is your chance to enjoy some automation on your Android device.
1. Launch Music Player When You Plug in Headphones
Your selected music player starts playing music as soon as you plug in your earphones. Be ready, as you’ll get an earful as soon as your headset makes contact with your Android phone’s 3.5mm jack.
1. Create a new Tasker profile by clicking the ‘”+”’ icon.
![]()
2. Select “State” from the menu and then choose “Hardware.” A new set of options will pop up; select “Headset plugged.” Go back.
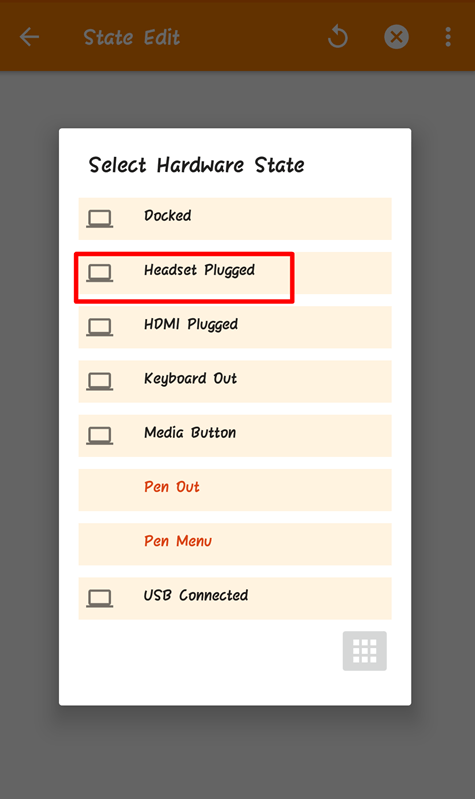
3. Give this task any name you want when prompted.

4. Now tap the “+” button. Choose Apps, then “Launch App”. Select your preferred music app. You are done!

2. Set Phone to Mute Calls When Turned Upside-Down
When you are in a lecture or a meeting, this Tasker profile can spare you some real embarrassment. It uses your phone’s orientation feature to detect a change in the position of your phone.
1. Create a new Tasker profile, but this time choose “State,” and then select “Sensor.”

2. Open the menu options and select “Face Down.” Go back.

3. Name this task with your choice of wording. Click on the ‘‘+’’ button. Select “Audio,” then “Ringer Volume” in the new options. Set the volume level to zero.
That’s all!

3. Open Some Apps in a Sequence
If you need to consume information fast, here’s your profile. It’s helpful if you love the feeling of automating your day.
1. Create a new Tasker profile and select “Application.” A list will show on the next screen. Choose the application you want to open first. Go back.

2. Name your Tasker profile. Click again on the “+” button. Click on “Choose App” and then “Launch App.” Now select your second application. Go back. On your Tasker profiles list, long-press the second app and select the option “Move to Exit.”

3. Name your task when prompted and click on the “+” button. Select “Display,” then “Display Timeout.” Now you can set the value as you deem fit.

5. Send Text Message When Battery Juice Is About to Run Out
Sometimes you may be on a trip or a volunteer mission and can’t afford to plug your phone in to charge. Having a flat battery could mean that you are cut off from family and friends for a while.
You don’t want them worrying about your safety. This Tasker profile sends a text to them as soon as your phone hits a set low battery percentage.
1. Create a new profile and choose “State.”
![]()
2. From the options, choose “Power,” and then select “Battery Level.”

3. Set the battery level for which you want Tasker to send the text message. Go back.

4. Name the task and click the “+” button. Select “Phone,” then choose “Compose SMS.” In this new screen, type in the details of the message and create the list of recipients.

6. Use Tasker Profiles to Secure Your Apps
Privacy is a sensitive topic, and you need as much of it as you can get. Thankfully, the Tasker app provides the means to lock away some of your essential applications from prying eyes.
1. Create a profile and choose “Application.” From the list, select the applications that you need to secure. Go back. Choose a name for the new task and hit the “+” button. Select “Display,” then choose “Lock.”
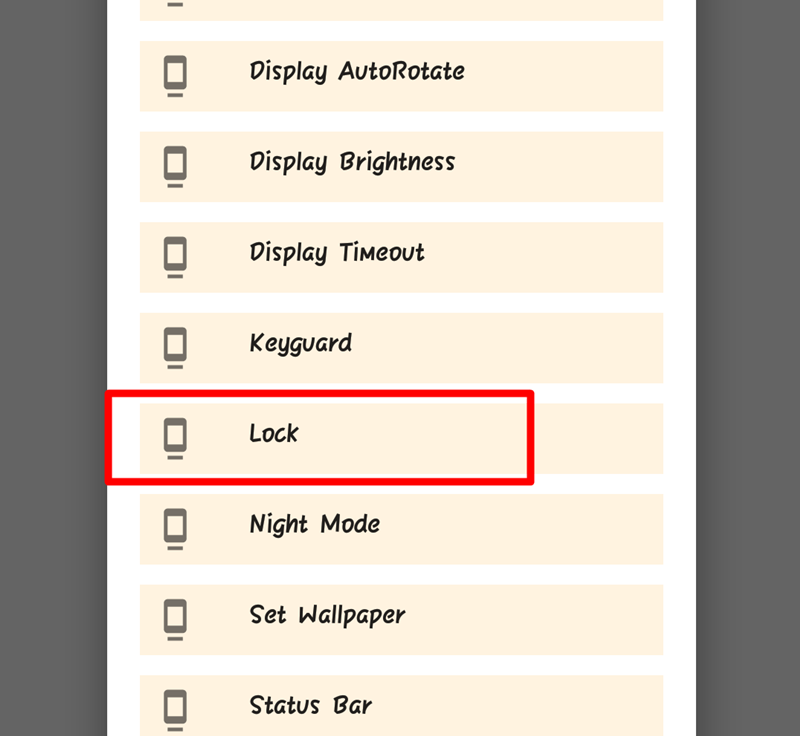
2. Now select the lock key for the section.

7. Switch Mobile Data Off When Battery Is Low
This Tasker profile is a means to help you conserve battery and regulate your mobile use – especially on long trips of adventure. It enables you to shut your mobile data connection off when your battery drops below a particular value.
1. Create a profile and go to ‘”State -> Power -> Battery Level.” From the “Options,” edit the “Battery Levels” for which you want to trigger the profile.

2. Choose a name for the new task profile and tap on the “+” button. On the next screen choose “Net,” then “Mobile Data,” and then select “Turn On.”

8. Set Up an Alarm to Catch Privacy Invaders
Remember those apps you secured for privacy reasons? This Tasker profile helps you protect them further. It sets up an alarm that alerts you the moment someone attempts to open them.
1. Create a profile and choose “Application.” Select all the applications you want to secure. Go back. Give this task a name. Click the “+” button. Go to “Options,” select “Alert,” and then “Beep.”

2. In the next set of options, tweak the settings such as frequency, duration, and amplitude per your liking.

9. Switch WiFi on When You Open Google Maps
Google Maps work best when using WiFi, so it’s best that you switch to this mode while using maps. Also, WiFi helps you save on mobile data cost. These instructions show how to configure the Tasker mode to help you achieve this.
1. Create a profile and choose “Application.” From the menu, select the “Google Maps Application.” Give a name to this task and click the “+” button. Click “Net,” then WiFi.

2. In the next screen, change the status to “On.” Now you are all set.

10. Turn Off Auto-Rotate During Bedtime
Nothing is as annoying as having your phone flip orientation when you are using it on the bed. This Tasker profile automatically turns off the auto-rotate feature during bedtime hours.
1. Create a new profile and choose “Time.” Select your bedtime hours. Set these hours on this screen. Choose a name for this new task, and click the “+” button. Select “Display,” then “Auto-Rotate,” and then turn it off.

Wrapping Up
Tasker is a powerful tool that can turn your Android phone into a powerful personal assistant. If you haven’t used the Tasker app before now, this is your chance. Tasker profiles should not be a pain to set up anymore.