Source: https://www.makeuseof.com/tag/raspberry-…desktop-pc-raspbian/
Capture Date: 11.03.2018 15:33:22
Advertisement
Did you know your Raspberry Pi can be used as a desktop PC? Perhaps you’ve already tried building a media center and a retro gaming station, and now you want to settle things down. Maybe your own desktop PC is no longer fit for purpose. Use Your Raspberry Pi Like a Desktop PC Use Your Raspberry Pi Like a Desktop PC There are so many amazing things that you can do with a Raspberry Pi, from running your own space program to building a media centre. Although ostensibly intended as a compact computer that can be… Read More
Either way, the Raspberry Pi 3 (the newer the better!) makes an ideal desktop replacement for basic productivity purposes. But are you getting the best performance? We’re guessing you’re not.
So, if you want to use your Raspberry Pi 3 as a desktop PC and enjoy maximum performance, try these seven tips. Some of them might even work for other Raspberry Pi projects…
1. Apply Our Performance Tweaks
Any version of the Raspberry Pi can be used as a desktop PC, but the more recent Raspberry Pi 3 (released in 2016) is more suited than earlier versions. Whichever device you opt for, you’ll need to make sure that you’re getting the most out of it.

The tips you find in this list will help you. But for hardware tweaks to improve overall system performance, ensure you have things like an adequate power supply, and a good quality SD card. We’ve compiled a list of great tweaks to improve your Raspberry Pi’s performance, so check those out before proceeding.
Once you’ve applied those changes, read on!
2. Use the Chromium Browser
Several browsers are available for the Raspberry Pi. While the Vivaldi browser is a good alternative, for the best productivity on the Raspberry Pi 3 you should opt for Chromium. Fortunately this is pre-installed, and you’ll find it in the Internet menu. 8 Great Browsers You Can Run on Your Raspberry Pi 3 8 Great Browsers You Can Run on Your Raspberry Pi 3 Several browsers are available for the Raspberry Pi, but which is best? Should you stick with Chromium, or try one of the others? Let’s find out! Read More
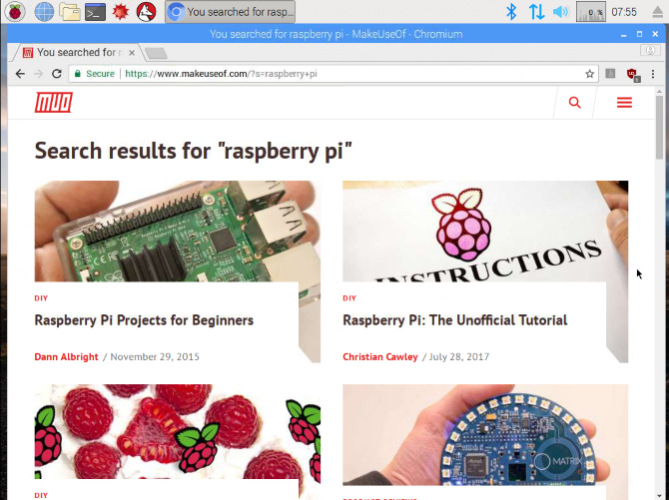
There are several reasons why you should use Chromium, not least because it delivers continuity with your current desktop. Assuming you’re using Chromium on Windows or macOS, you can sign into the browser on the Raspberry Pi and sync your favorites, for example.
More importantly, Chromium offers a degree of stability and performance that the other browsers do not (yet). It’s the Raspberry Pi Foundation’s preferred browser for the Pi 3, and has been included since the release of the PIXEL desktop in September 2016. Chromium should run well with the Raspberry Pi 2 and 3; older devices are better served with the Epiphany browser. Upgrade Raspberry Pi’s Raspbian OS With the PIXEL Desktop Environment Upgrade Raspberry Pi’s Raspbian OS With the PIXEL Desktop Environment Since its release in 2012, the Raspberry Pi’s Raspbian operating system has had a few revisions, but the desktop environment had remained largely the same. Pixel changes that. Read More
3. Google Apps Work in Vivaldi!
You may know that the Vivaldi browser has been released with compatibility for ARM devices, including the Raspberry Pi. Among the features of Vivaldi is support for Google apps and Chrome extensions.
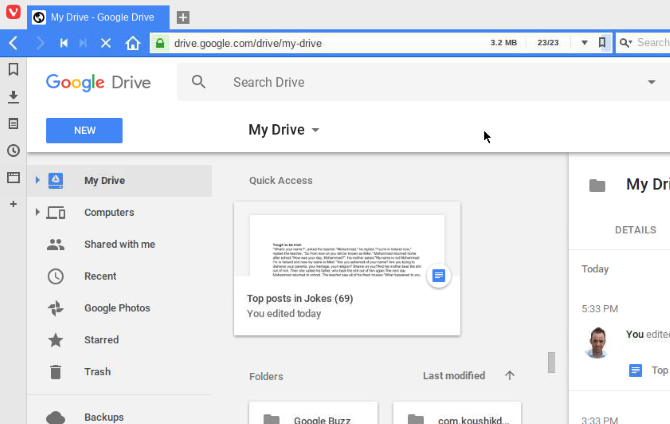
Remember, the Raspberry Pi 3 uses a 1.2 GHz CPU with just 1 Gb of RAM. You’re not going to get PC-like performance out of it, so use with moderation.
Along with apps, however, Chrome extensions will also (mostly) work in Chromium. This is important for enjoying the same browsing experience as you would on a PC or laptop computer.
4. Keep Browser Tabs to a Minimum
Speaking of extensions, it’s a good idea to employ a “session manager” add-on to ensure superior tab management.
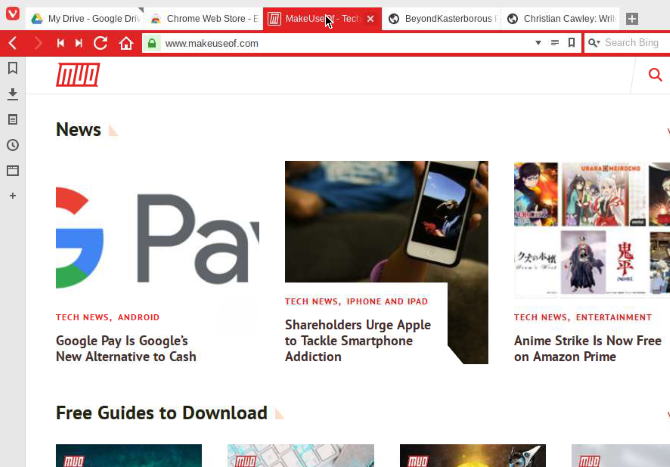
Your best solution here is to run several tab sessions, along with a bookmarking tool. Keep your tabs focused on the task at hand, and save irrelevant reading for later. It’s basic productivity and time management, but becomes more important when you’re using a lower spec machine as your desktop computer.
Even a Raspberry Pi 3 will struggle with over 10 tabs. For the best results, keep it to around five most of the time.
5. Use LibreOffice for Productivity
Although Google Drive is an option via the Chromium browser, you should rely on LibreOffice for a superior office experience. Raspbian Stretch has the open-source office suite built in; you’ll find it in the desktop menu under Office.
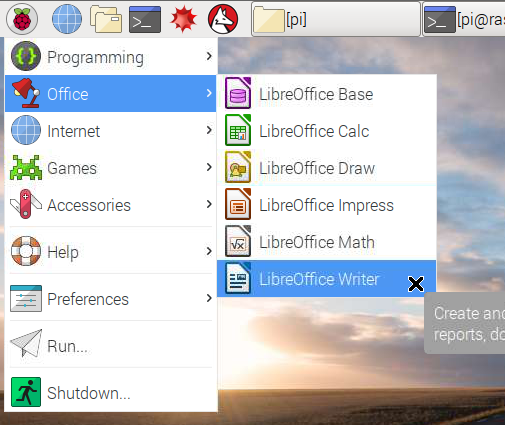
Here, you’ll find LibreOffice Writer for word processing, Calc for spreadsheets, Impress for presentations, Base for database design, and more. It isn’t quite at the level of Microsoft Office, but should be adequate for 95% of users.
If you enjoy using LibreOffice, when the time comes to move away from the Raspberry Pi as a desktop (and return to some of the more interesting uses), you can take the suite with you. LibreOffice is an open source office suite available for Windows and macOS as well as Linux. 20 Awesome Uses for a Raspberry Pi 20 Awesome Uses for a Raspberry Pi With so many cool projects for the Raspberry Pi, it can be hard to decide what to make. In this mega guide, we round up 20 of the very best projects around! Read More
6. Use a Cabled Keyboard and Mouse
The Raspberry Pi 3 has wireless internet and Bluetooth. Despite this, however, it is recommended to rely on a cabled keyboard and mouse for the best performance.
While it is advantageous to run a Bluetooth keyboard and mouse (or integrated pointing device) for flexibility, power-wise it doesn’t always work out. This is especially the case if you haven’t connected the Raspberry Pi to a reliable power supply.
You may already know that Bluetooth Low Energy is designed to use as little power as possible. But with a computer as low spec and low power as the Pi, even a minor drain can result in power issues. Using cabled peripherals is the best answer here.
7. Install Some Extra Software
Although there is a great selection of applications bundled with the Raspberry Pi’s preferred Raspbian Stretch operating system, you might need a few extras. For instance, you might wish to access the command line quickly: Guake is a good option here.
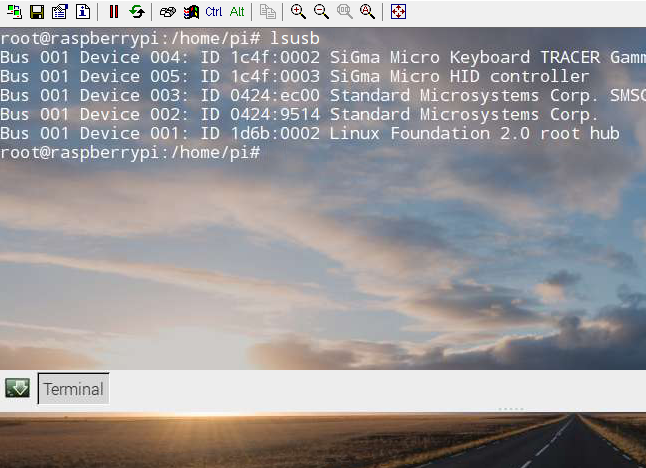
Or you might require access to Dropbox. As this isn’t officially supported on Raspbian (or any Raspberry Pi, as there is no ARM version of Dropbox) you’ll need help. The answer is the Dropbox Uploader tool.
These, and several other useful tools, are featured in our look at the best apps to install on your Raspberry Pi. Top 10 Apps You Should Install on Your Raspberry Pi Top 10 Apps You Should Install on Your Raspberry Pi The Raspberry Pi is an awesome little computer, but you might not be making best use of it. If your Rasperberry Pi is running a Linux operating system, you’ll need these apps installed! Read More
Are You Using Your Raspberry Pi as a PC?
If you want to use your Raspberry Pi 3 to replace a desktop computer, start with these seven tips to improve productivity. Here’s a recap:
- Apply Raspberry Pi performance tweaks
- Use the Chromium browser
- Favorite Google apps work with Chromium
- Only open a few browser tabs
- Rely on LibreOffice for word processing and spreadsheets
- Avoid using Bluetooth
- Install some extra apps
We’d like to hear from you if you’ve used your Raspberry Pi in this way. What did you learn? What changes did you make? Or is a Raspberry Pi your main computer right now? Tell us in the comments!
Enjoyed this article? Stay informed by joining our newsletter!