Source: https://www.maketecheasier.com/windows-f…8Make+Tech+Easier%29
Capture Date: 16.09.2018 23:00:59
The most common way to search in Windows File Explorer is to plop a word in the search bar, and the File Explorer will spit out the results. The File Explorer’s search bar is far more powerful than you think. Though there is nothing wrong with the general approach, you can further improve the search results using Windows Advanced Query Syntax, or what is simply known as search filters. Here are some of the most useful File Explorer search filters that every Windows user should know.
Find Files with a Specific Extension
When you want to find files with a specific file extension, then all you have to do is use the *.fileExtension search filter. The * in front of the file extension is called a wildcard and helps to ignore the filename. For instance, if you want to find all the MS Word documents on your hard drive, all you have to do is type *.docx in the File Explorer search bar and press the Enter button.
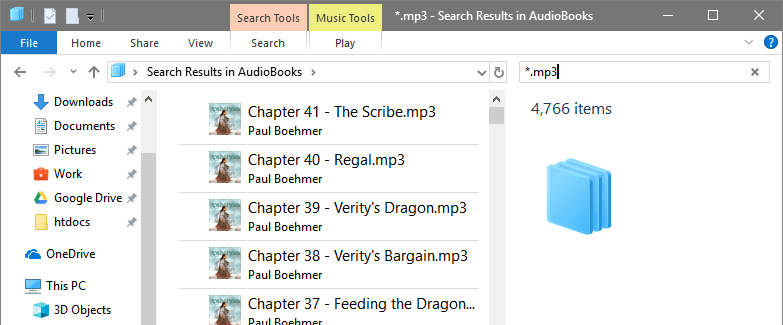
Since we are already using the wildcard, if you know part of the file name, you can add it before or after the * symbol. For instance, a search like ra*.mp3 shows all the mp3 files with the letters that start with “ra.”
Find Files Based on File Size
When your hard disk is filling up, it is time to find all those big files and either delete them or move them to other locations. To help you with that, File Explorer has a specific filter to find files based on their file size.
To find files based on file size, enter size: fileSize in the search bar. Replace “fileSize” with the actual file size, like 100MB. You can also use greater than (>) and less than (<) signs to find files larger or smaller than the specified file size. For instance, if you want to find files that are larger than one gigabyte, then use the search filter size: >1GB.
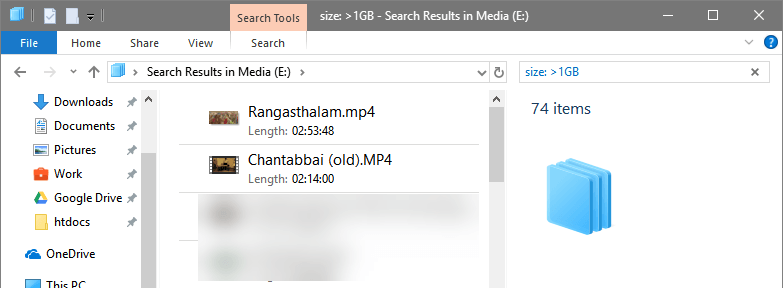
Though you can manually enter the file size as needed, File Explorer has some built-in easy-to-remember pre-defined properties to make things a tad bit easier. They are as follows.
- Empty: Files that are empty or 0KB
- Tiny: Files between 0 to 10KB
- Small: Files between 10KB and 100KB
- Medium: Files between 100KB and 1MB
- Large: Files between 1MB and 16MB
- Huge: Files between 16MB and 128MB
- Gigantic: Files larger than 128MB
To use the above properties, type size: medium and press Enter. Of course, you can replace “medium” with any option you want.
Find Files Based on Date
Other than file size, you can also use the File Explorer’s search bar to find files that are created on, after, or before a certain date. Just like with the file size filter, you have to use the keyword date: to search files based on date. To be helpful, as soon as you type “date:” in the search bar, File Explorer will show a simple calendar so that you can quickly choose the date you need.
Use the > and < signs to find files created after or before the given date. If needed, you can use “>=” and “<=” to find files that are created on or after a given date and on or before a given date.
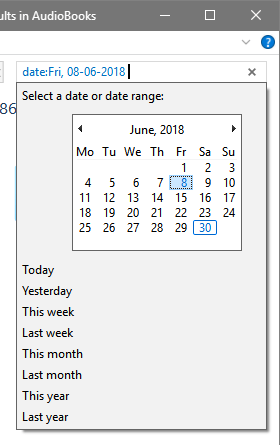
Find a Specific Kind of Files
While the file extension filter helps you find all the files with that specific extension, the “kind” filter helps you find all the files of a specific kind, regardless of their extension. For example, if you want to see all the images on your hard disk regardless of their file extension, like JPG, PNG, PSD, ICO, etc., then all you have to do is type kind:=picture.
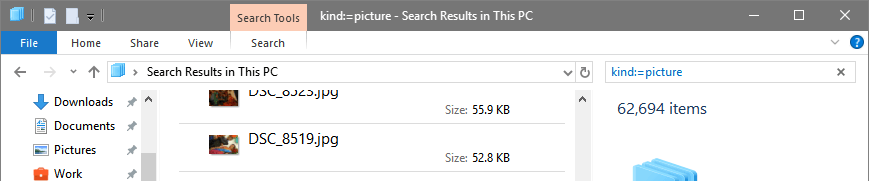
There is a whole boatload of the “kind” properties. They include but are not limited to calendar, communication, film, music, note, video, task, program, email, and feed. The good thing is you don’t have to remember all these properties. Just place your mouse cursor in the search bar, click on the “Search” tab and then select the “Type” option to see all the available properties.
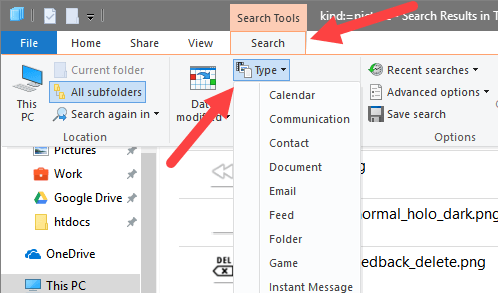
Find Files with the Specific Tag
I’ve recently shown how to tag files in Windows. Once tagged, you can find those files using the tag: property. For instance, if you want to find all the photos that are tagged as “vacation,” you simply type tag: vacation in the search field.
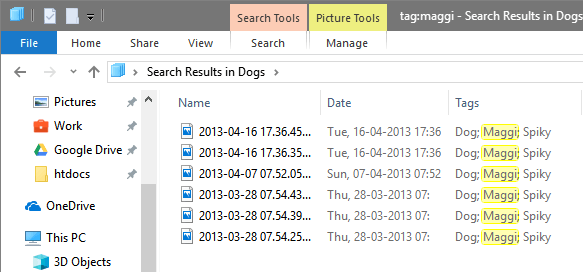
Additional Search Operators
Apart from the above search filters, File Explorer also offers additional search operators like “AND,” “OR,” “NOT,” and “[search term]” to further refine the search experience. If you have basic programming knowledge, you might’ve already guessed what these search operators can do. Other than “[search term],” these search operators are used to combine two search filters.
AND: when used, it will show results that satisfy both search filters. For example, *.mp3 AND size: >100MB will show all the MP3 files that are over 100MB.
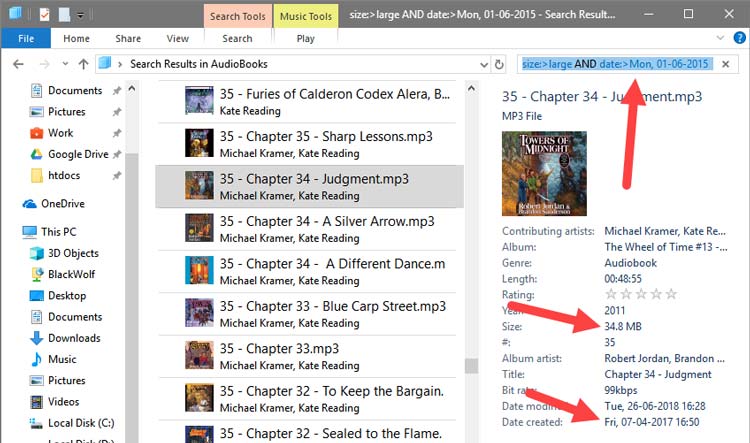
OR: while the AND operator only shows results that satisfy both parameters, the OR operator shows results that satisfy at least one parameter. For example, using financial OR banking in the search bar results in files that have the word financial or the word banking in their name.
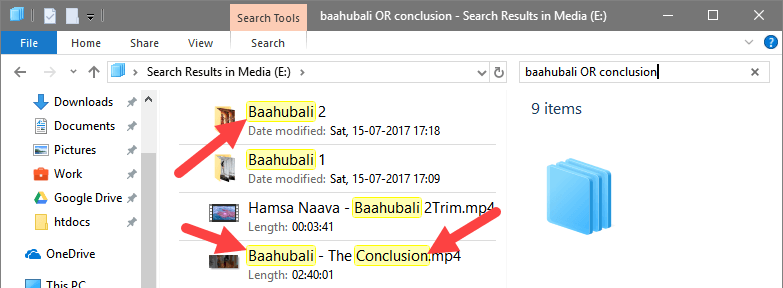
NOT: the NOT operator is useful when you want to exclude an item or search filter. As an example, a search like financial NOT banking will show all the files that contain the word “financial” but not “banking” in their name.
“[search term]”: When you know the exact phrase, you can use the “[search term]” filter and replace [search term] with the actual search term. A search like "family vacation" will result in files that have the exact phrase “family vacation” in them names.
Conclusion
The File Explorer’s search bar is a very powerful tool. The above search filters and operators are good enough for day to day usage. However, there are a lot more things you can do with the File Explorer’s search bar. Thankfully, Microsoft has detailed documentation regarding its Advanced Query Syntax and how to use it. So, spend some time with it and refine your search skills.
Comment below sharing your thoughts and experiences regarding using the above search filters to search in File Explorer.